Photoshop est un logiciel de retouche, de traitement et de dessin assisté par ordinateur, lancé en 1990 qui a révolutionné la photographie et jusqu’à la conception que l’on pouvait s’en faire. Édité par Adobe, il est principalement utilisé pour le traitement de photographies numériques. Il travaille essentiellement sur images matricielles car les images sont constituées d’une grille de points appelés pixels. L’intérêt de ces images est de reproduire des gradations subtiles de couleurs.
Aternative freeware : Gimp (outil très complet) ; Irfanview (pour des découpes rapides)*
* à télécharger sur le site de l’éditeur
Connaitre les standards : impression papier ou internet ?
Impression offset
Pour des travaux destinés à être imprimés en offset, comme des affiches par exemple, nous travaillons des images avec une résolution de 300 dpi ou ppp (points par pouce) et une définition des couleurs en CMJN (Cyan Magenta Jaune Noir). La définition de l’image doit être établie selon le cahier des charges de votre imprimeur. Pour en savoir plus sur la différence entre RVB et CMJN
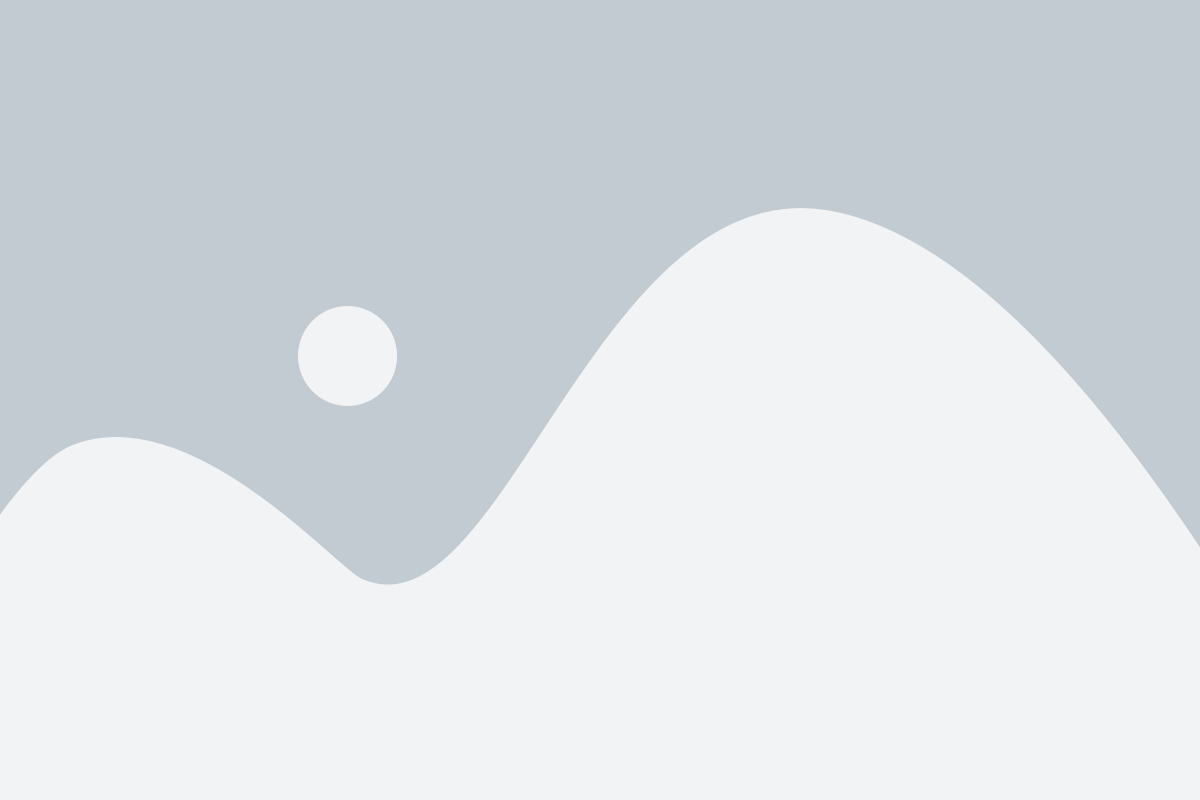
Utilisation internet
Pour une utilisation internet nous allons travailler avec une résolution de 72 à 120 dpi et des couleurs en rvb. Notez cependant que pour des travaux de détourage vous serez plus à l’aise avec de grandes images en haute résolution. Il conviendra d’adapter le format dans un deuxième temps.
Environnement Photoshop
Le menu est assez intuitif et ses principales entrées sont :
- Fichiers : ouvrez en plusieurs si vous avez à travailler différentes images
- Édition : à utiliser pour revenir en arrière, ou utiliser la fenêtre historique pour revenir / annuler des opérations ; ici vous vous servirez surtout de “transformation”
- Image :
- Mode : Nous avons vu les modes cmjn et rvb, vous serez éventuellement amené à utiliser le noir & blanc
- Taille de l’image : vous pourrez gérer les dimensions et résolutions
- Taille de la zone de travail : très pratique pour adapter la zone de travail indépendamment de l’image, pour créer un masque (modèle de portrait en 600*800 par exemple)
- Rotation : ajuster la ligne d’horizon sur des paysages par exemple
- Calque : pour gérer les calques et en créer de nouveaux
- Texte : pour gérer les caractères et les paragraphes (interlignes par exemple)
- Sélection : vous l’utiliserez souvent pour “dé-sélectionner” surtout
- Filtre : permet d’appliquer des filtres sur des photos
- 3D : pas besoin dans la formation débutant
- Affichage : vous pourrez zoomer mais vous utiliserez souvent les fonction “taille écran” ou “taille réelle des pixels“
- Fenêtre : permet d’afficher la barre d’outils ou des fenêtres indispensables de calques et historique
- Aide : ça peut être utile mais poser des questions précises à Google marche aussi très bien
Barre d’outils Photoshop
Cet outil est très complet et les fonctions que vous utiliserez le plus sont :
- Pointeur : pour déplacer un élément
- Sélecteur : pour sélectionner une forme géométrique
- Lasso : isoler une forme complexe
- Baguette magique : isoler une zone de couleur unie
- Outil de découpe : sélectionner et couper une zone
- Pipette : sélectionner une couleur
- Tampon de duplication : dupliquer une forme ou plus souvent un fond (background)
- Gomme : effacer finement un contour
- Pot de peinture : “verser” une couleur
- Texte : écrire un texte
- Couleur : sélectionner une couleur, le standard d’hexadécimal est plus simple à utiliser que le rvb ou cmjn
Pour chaque bouton il existe 3 variantes accessibles par un simple clic droit.
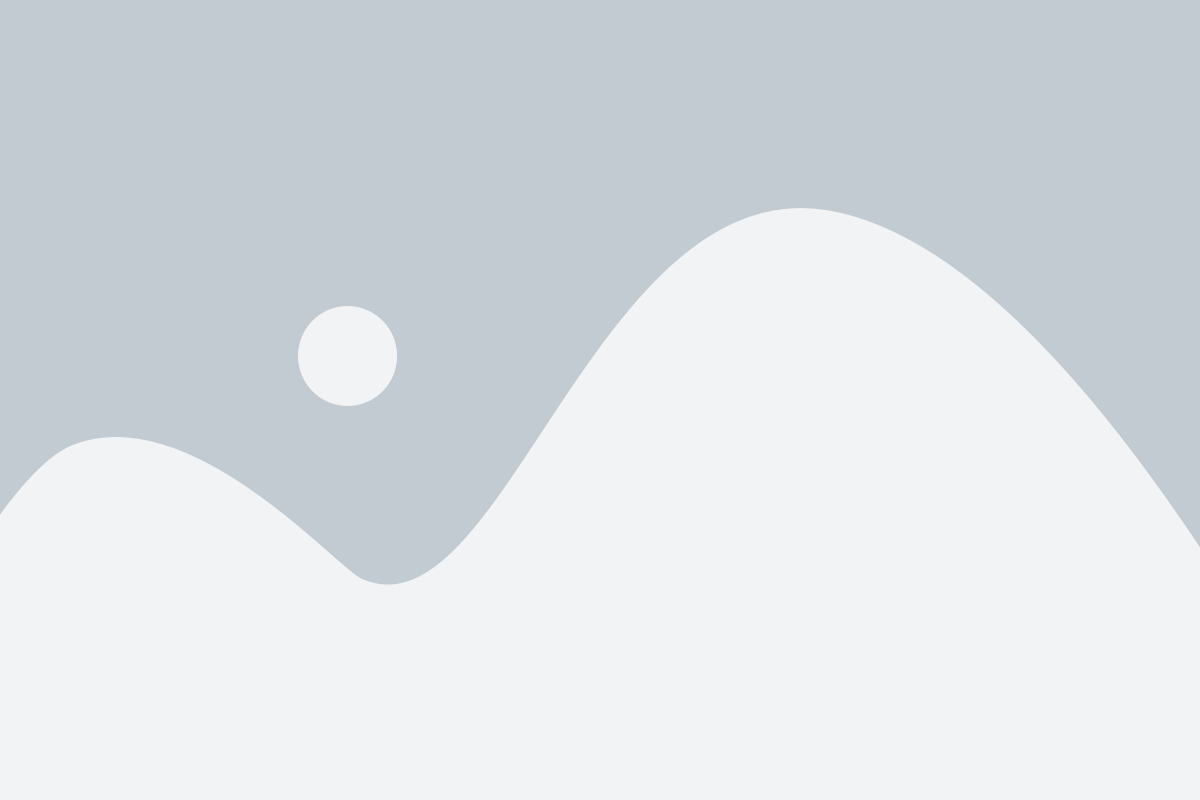
Il existe des outils comme color-hex.com qui vous permettent de choisir des nuances de couleurs, voire des couleurs associées. Cela est très pratique lorsque vous avez par exemple à créer un bouton qui change de couleur lorsque l’on passe le curseur dessus (effet d’hover). Cela se fait surtout dans le css pour personnaliser un site internet mais c’est un autre sujet.
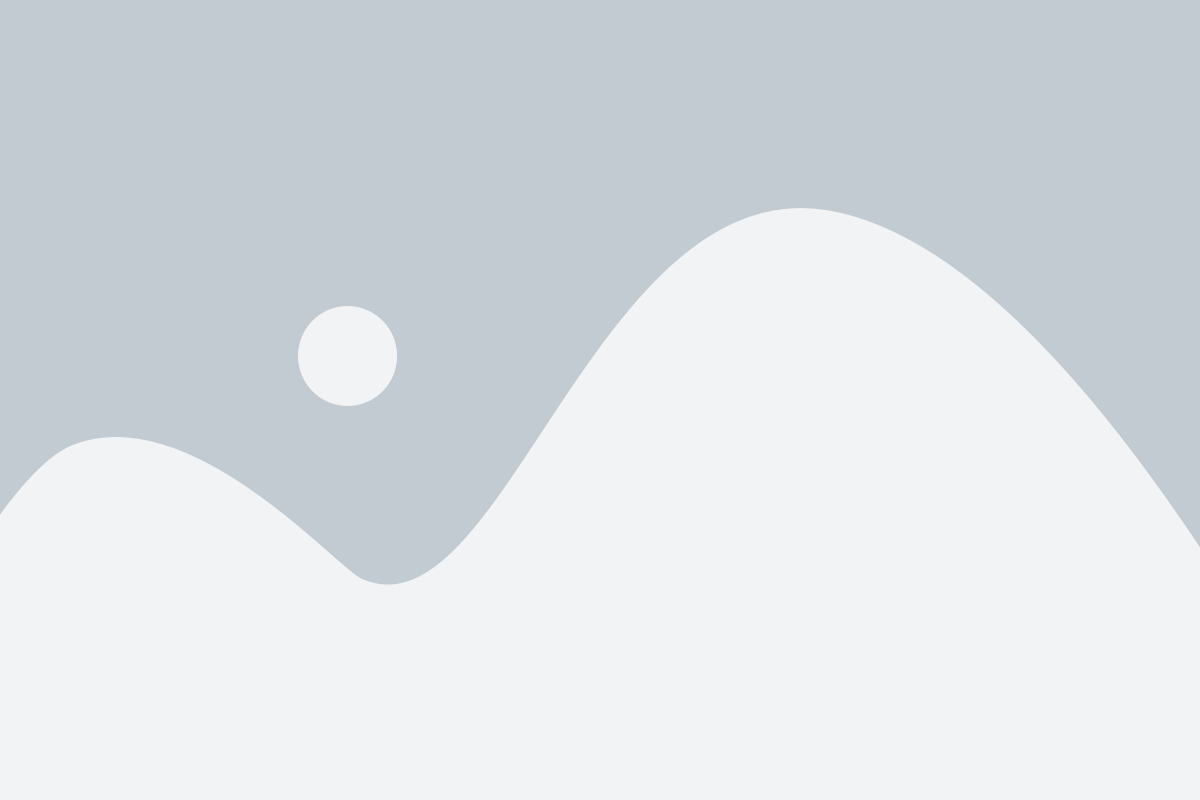
Exercice : détourer un portrait avec photoshop
Choix de l’image
Je vous recommande si vous utilisez google* de vous servir des filtres de taille ou d’injecter dans la recherche l’image que vous souhaitez travailler afin de voir si il en existe en plus grand format que celui dont vous disposez.
*Attention aux droits à l’image
Dans le cas de Fred David, j’ai choisi une photo contrastée, c’est à dire ou le 1er niveau d’image se détache bien du fond car si le fond se confond avec le premier niveau vous allez avoir beaucoup de mal à faire cela simplement.
Le plus difficile à détourer sont les cheveux, choisissez une photo où la coupe est “propre” et relativement lisse.
Principe de calques dans Photoshop
Le principal atout de photoshop est d’utiliser un système de calques. Faites attention à bien sélectionner le calque sur lequel vous travailler. Ici nous faisons un clic droit pour dupliquer le calque et désactivons le calque d’arrière plan en cliquant sur l’oeil.
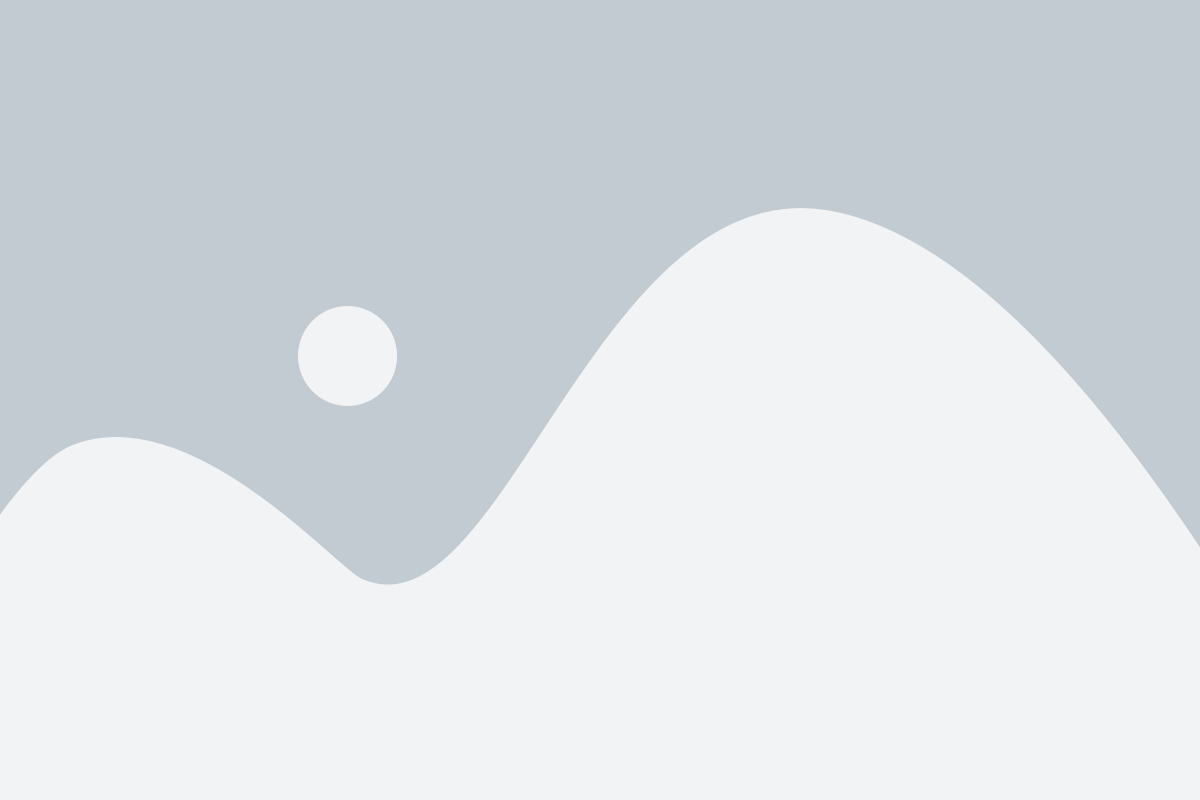
Dégrossir le portrait
Ensuite nous allons utiliser la baguette magique pour retirer le plus gros, puis ensuite le lasso magnétique pour les contours. N’hésitez pas lors du passage du lasso à cliquer pour fixer le point de sélection dans les endroits les moins contrastés. Avec l’outil sélection, videz les espaces.
Pour vider la sélection, appuyez sur la touche “Suppr”
Vous pouvez ajuster une sélection avec les touches Maj pour en ajouter et Alt pour en retirer
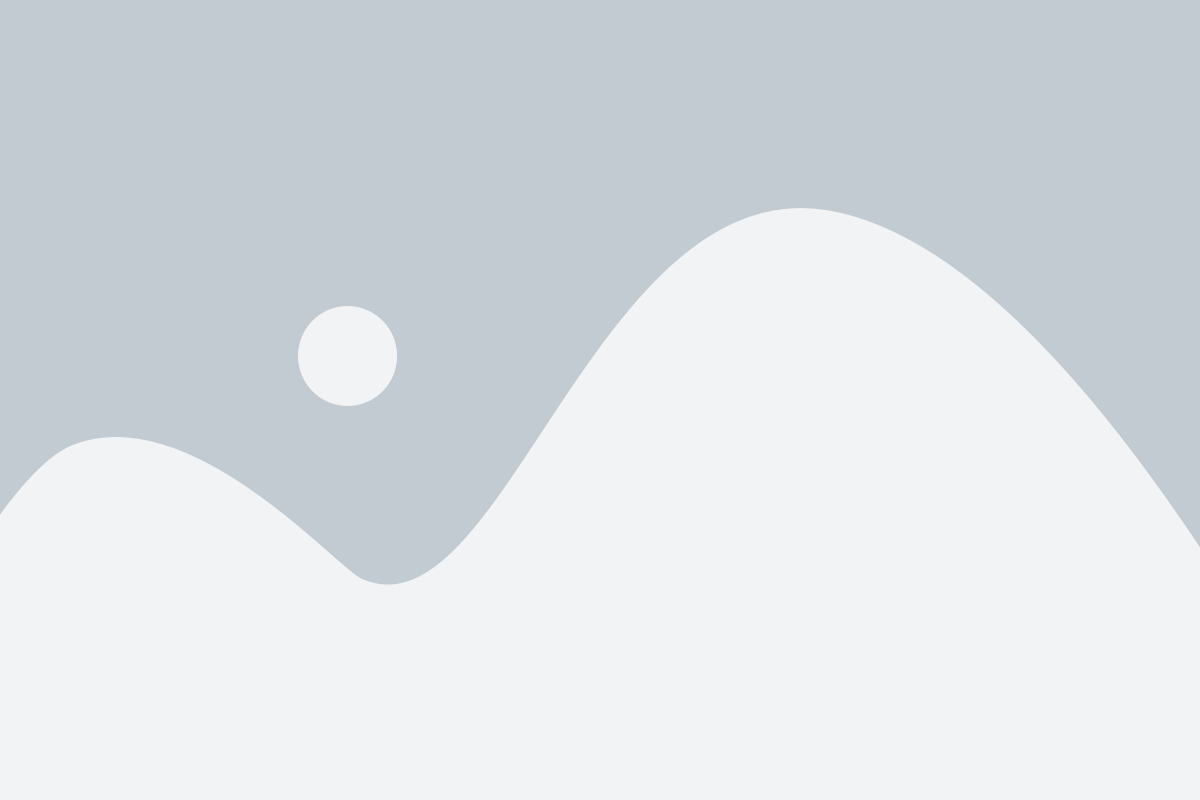
Finitions du détourage
Vous n’arriverez pas au résultat d’un vrai graphiste mais le but ici est d’avoir une solution rapide et efficace.
Maintenant il faut travailler avec la taille réelle des pixels, ou un zoom supplémentaire si nécessaire et tâcher d’avoir une jolie définition des contours et éviter les ruptures franches et la pixellisation de l’image. Pour cela, nous allons utiliser les même outils que précédemment et la gomme afin de lisser les contours.
Choisissez l’épaisseur de la gomme ainsi que sa dureté. 50% de dureté permet d’obtenir un effet d’halo très utile pour lisser sans pixeliser.
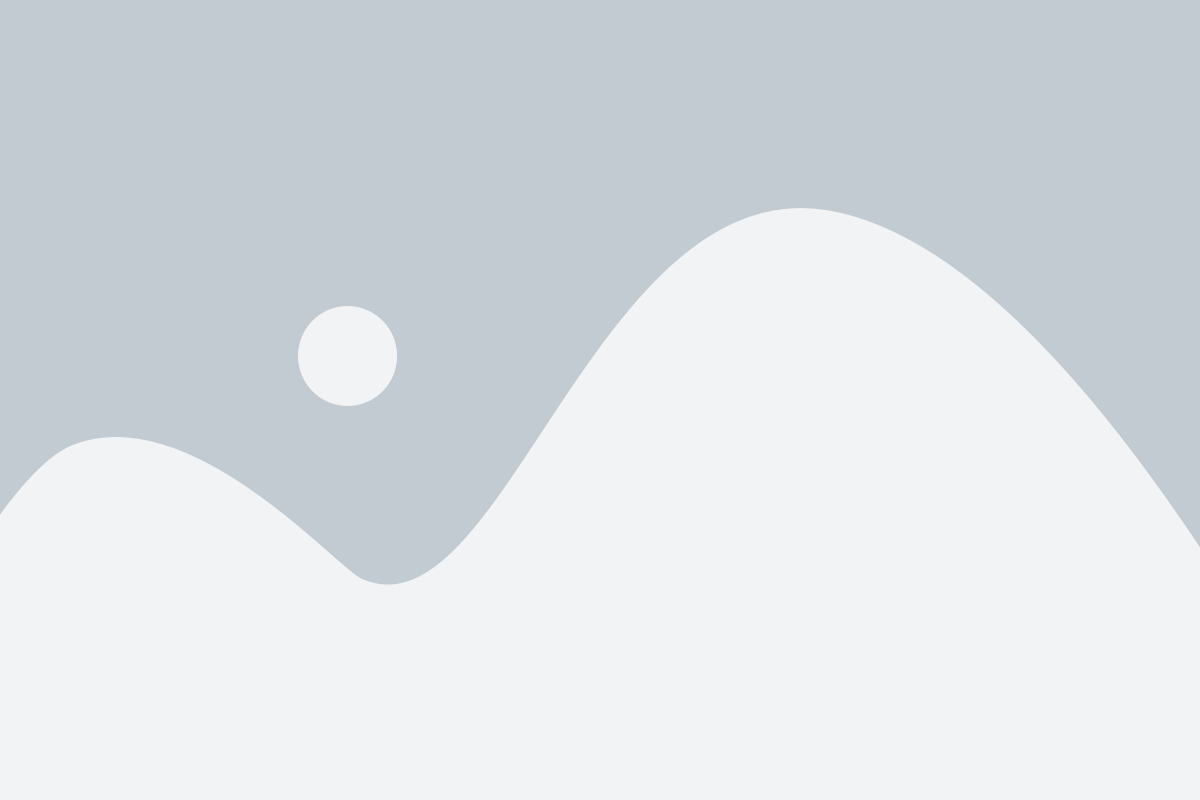
Vous pouvez contrôler la qualité de votre détourage en intégrant un calque sous l’image détourée que vous remplissez avec une couleur contrasté, ici le rouge. Dans l’image ci dessous, j’ai pu identifier des taches à gauche.
Format d’enregistrement
Si vous enregistrez en .jpg vous aurez un fond blanc. Pour un fond transparent, enregistrez en png-24.
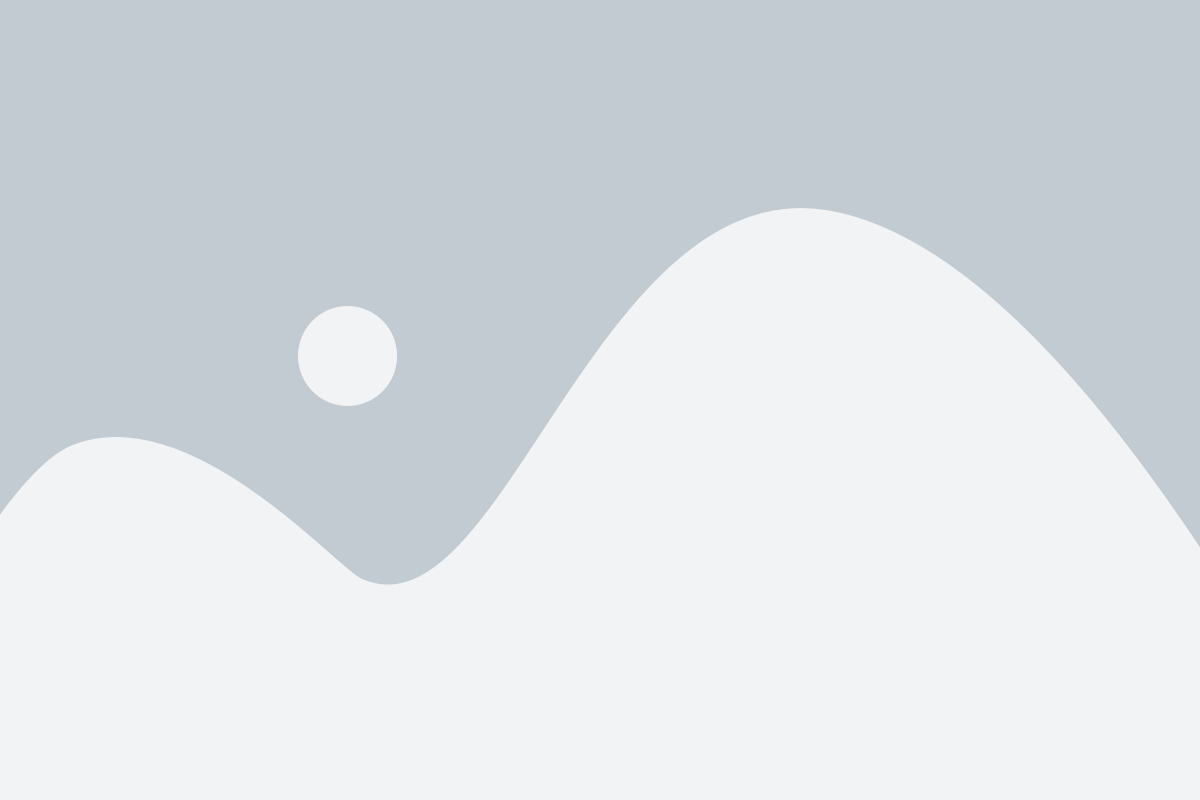
Superposer 2 calques avec photoshop
Ouvrez une image de fond puis sélectionnez dans l’autre fenêtre le portrait. Faites controle+C pour copier, puis controle + V pour coller le portrait sur l’image de fond.
Si le portrait est trop petit, prenez soin au préalable d’ajuster la taille de l’image. Si il est trop grand, cliquez sur transformation>homothétie. Appuyez sur la touche Maj afin de conserver les proportions du portrait et ajuster la taille.
Enregistrez la composition en .jpg plutôt qu’en png, l’image sera plus légère (250Ko au lieu de 1,5Mo). Pour info, le poids total de cette page est de 1,18Mo. Un facteur qui influe sur le temps de chargement d’une page web !
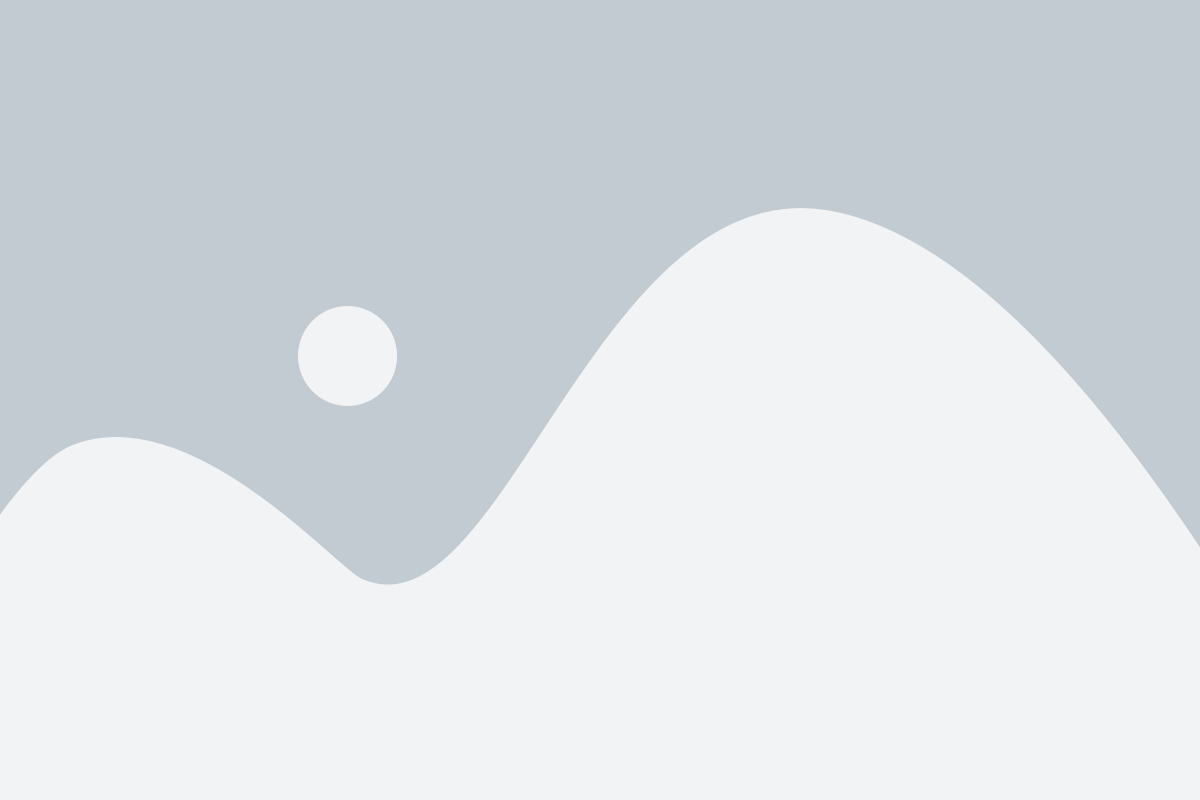
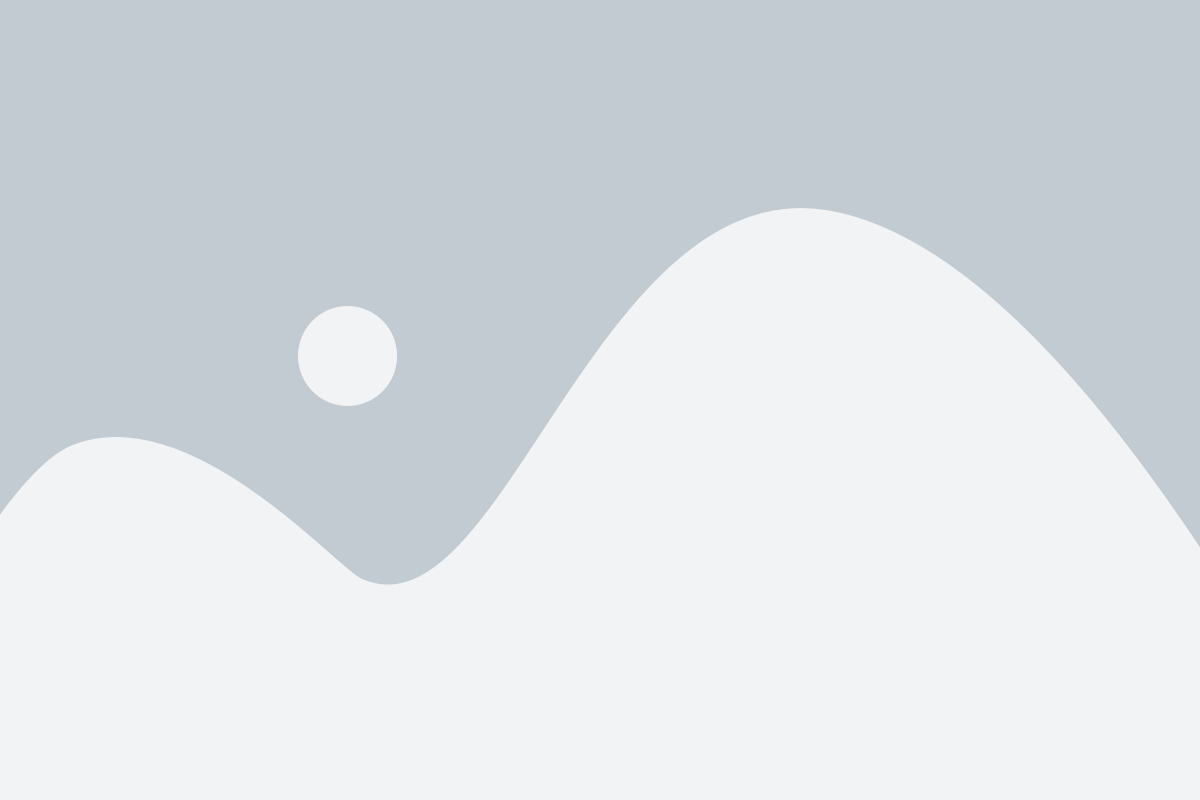
Lorem ipsum dolor sit amet, consectetur adipiscing elit. Ut elit tellus, luctus nec ullamcorper mattis, pulvinar dapibus leo.
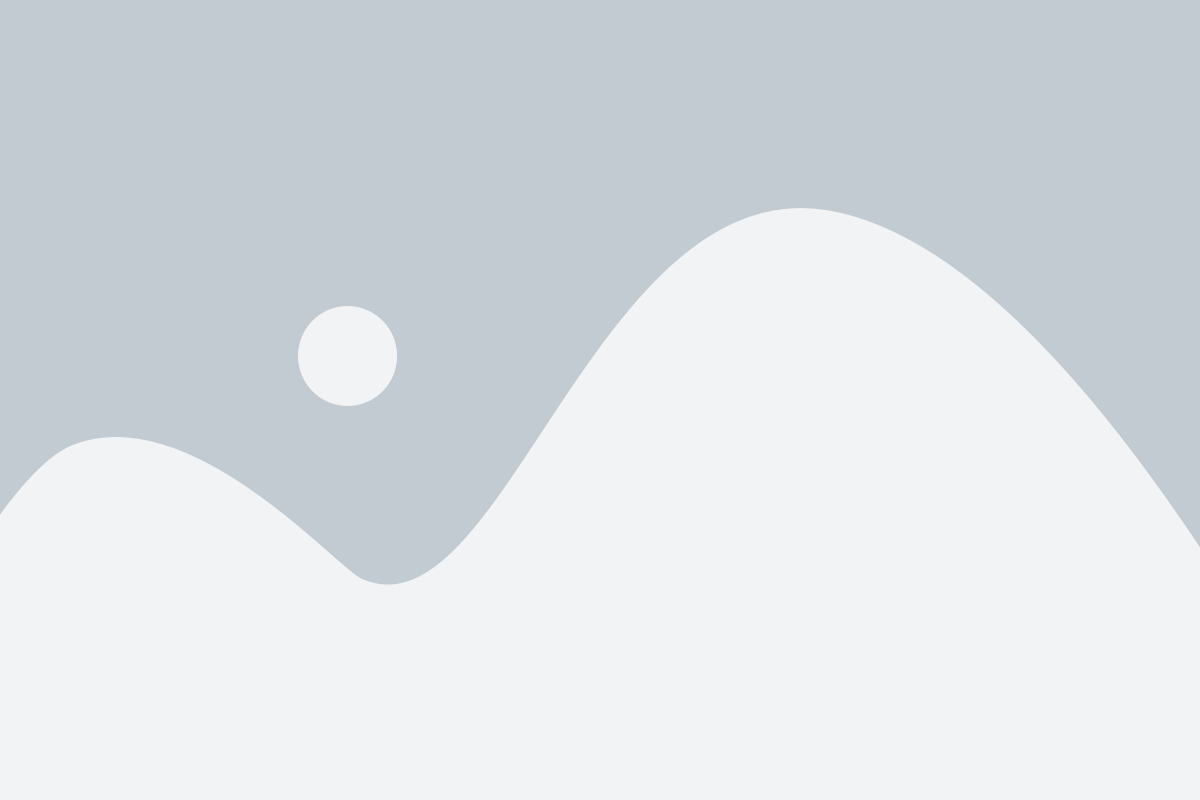
Lorem ipsum dolor sit amet, consectetur adipiscing elit. Ut elit tellus, luctus nec ullamcorper mattis, pulvinar dapibus leo.
